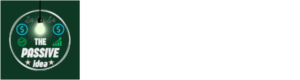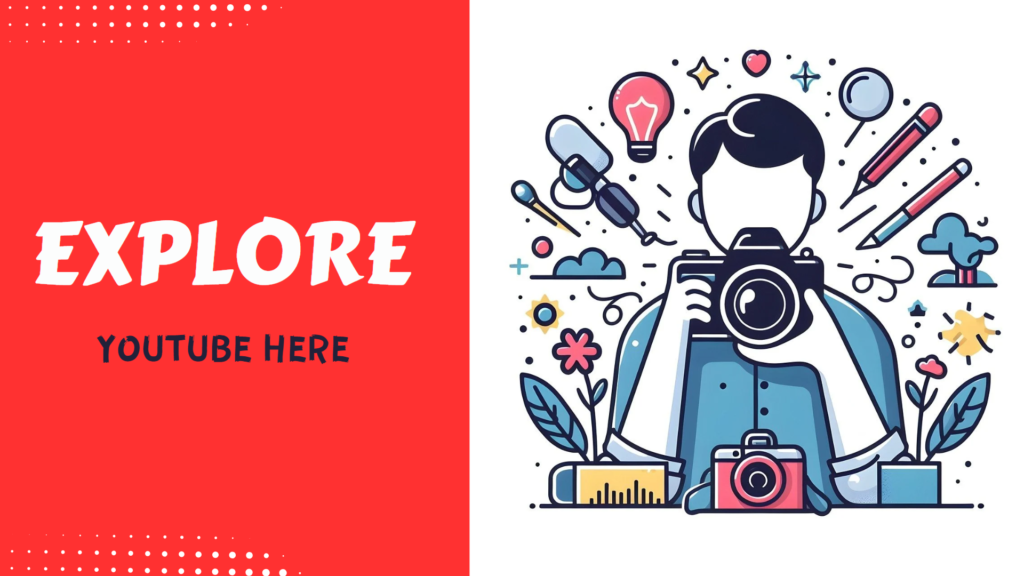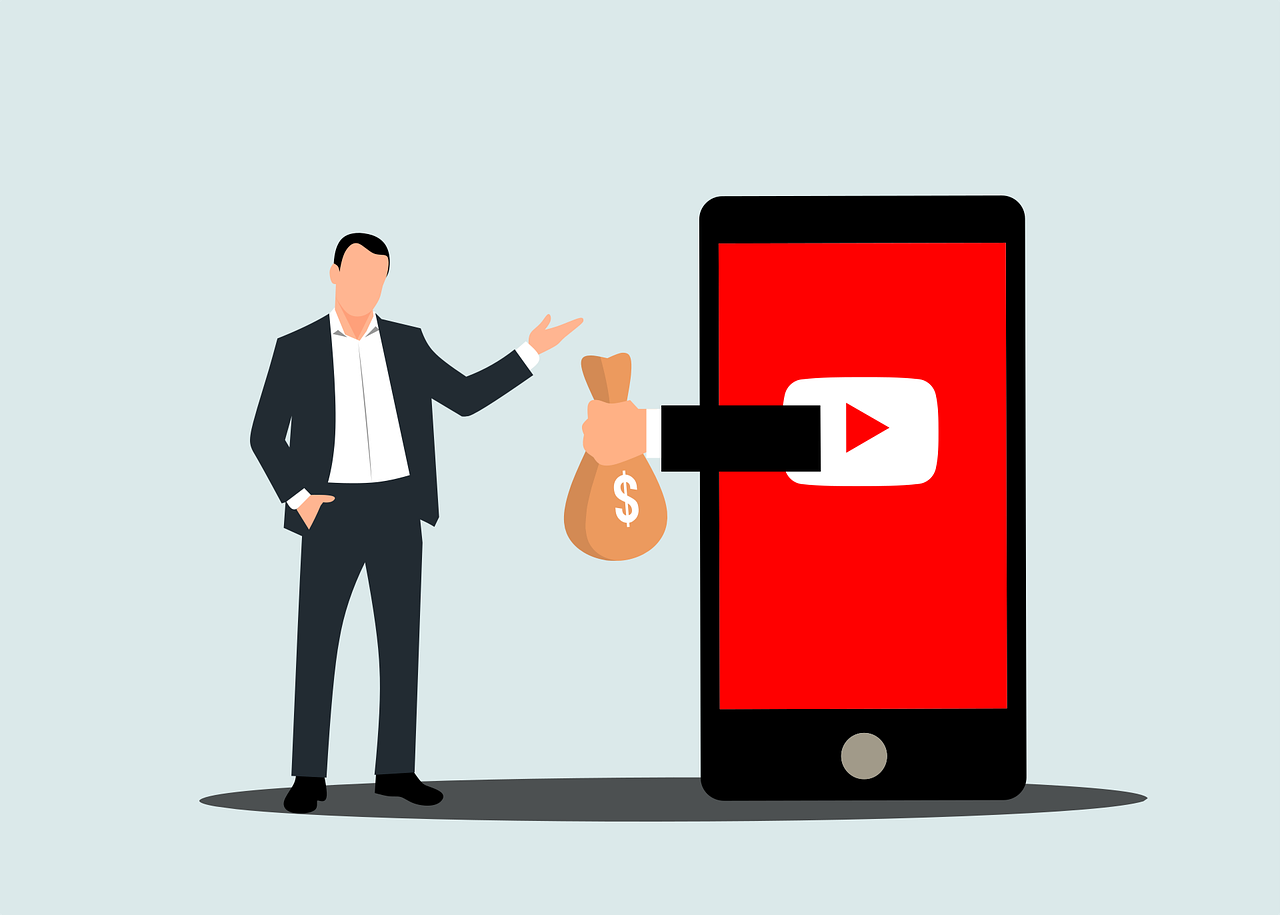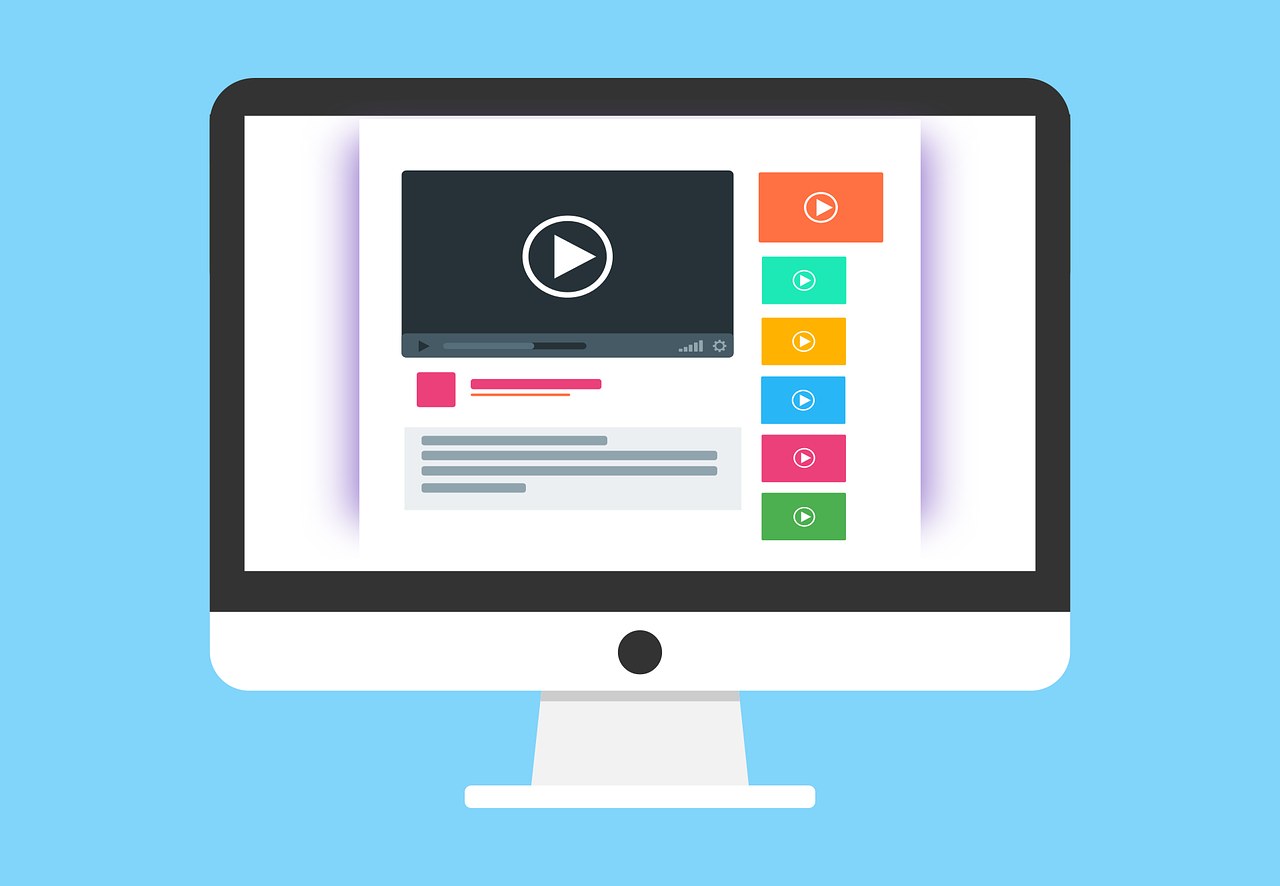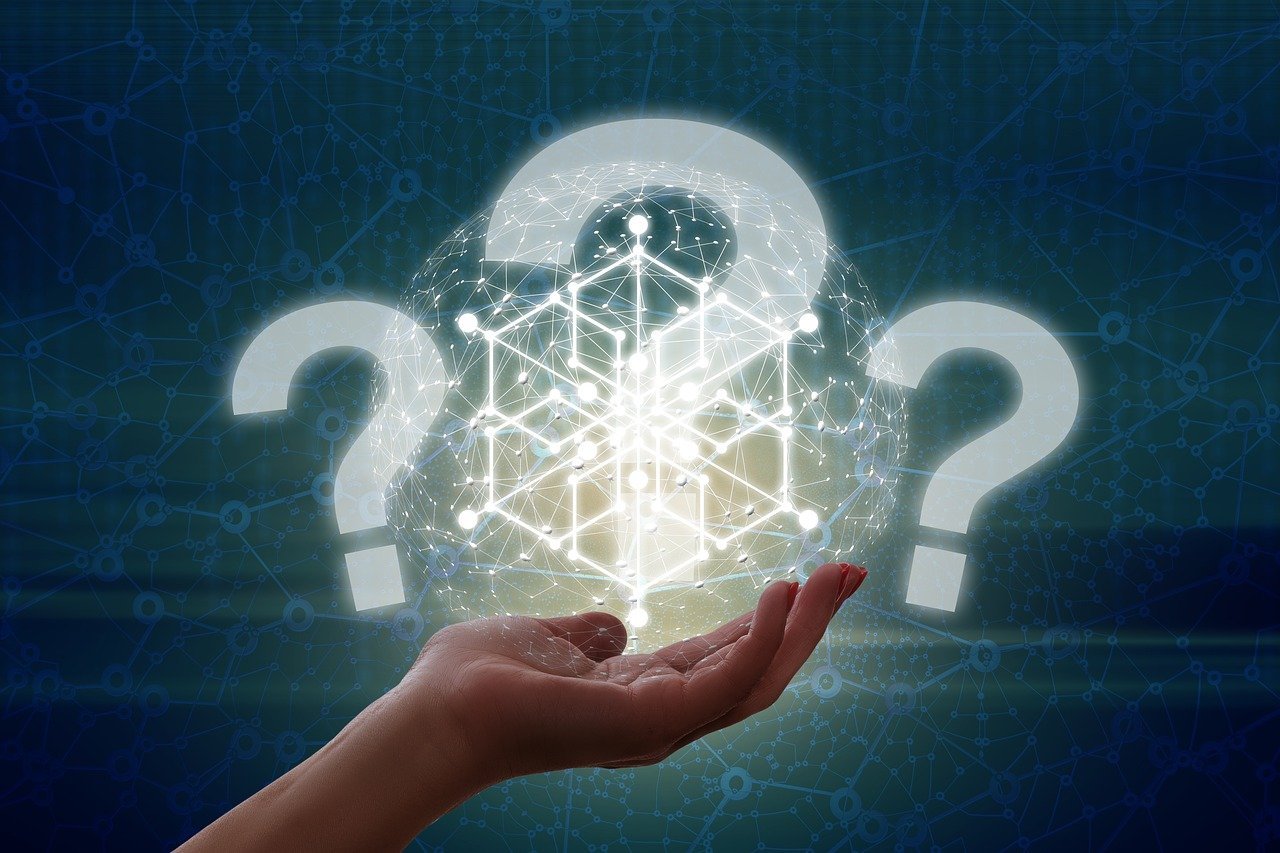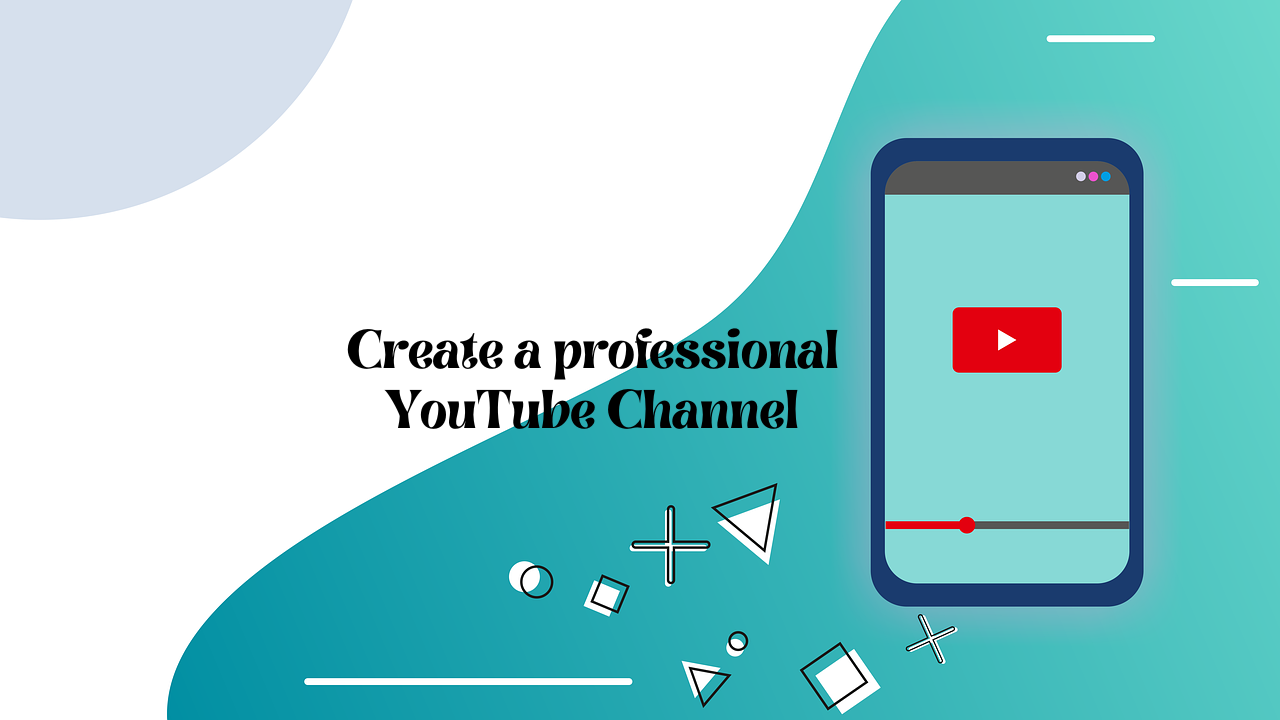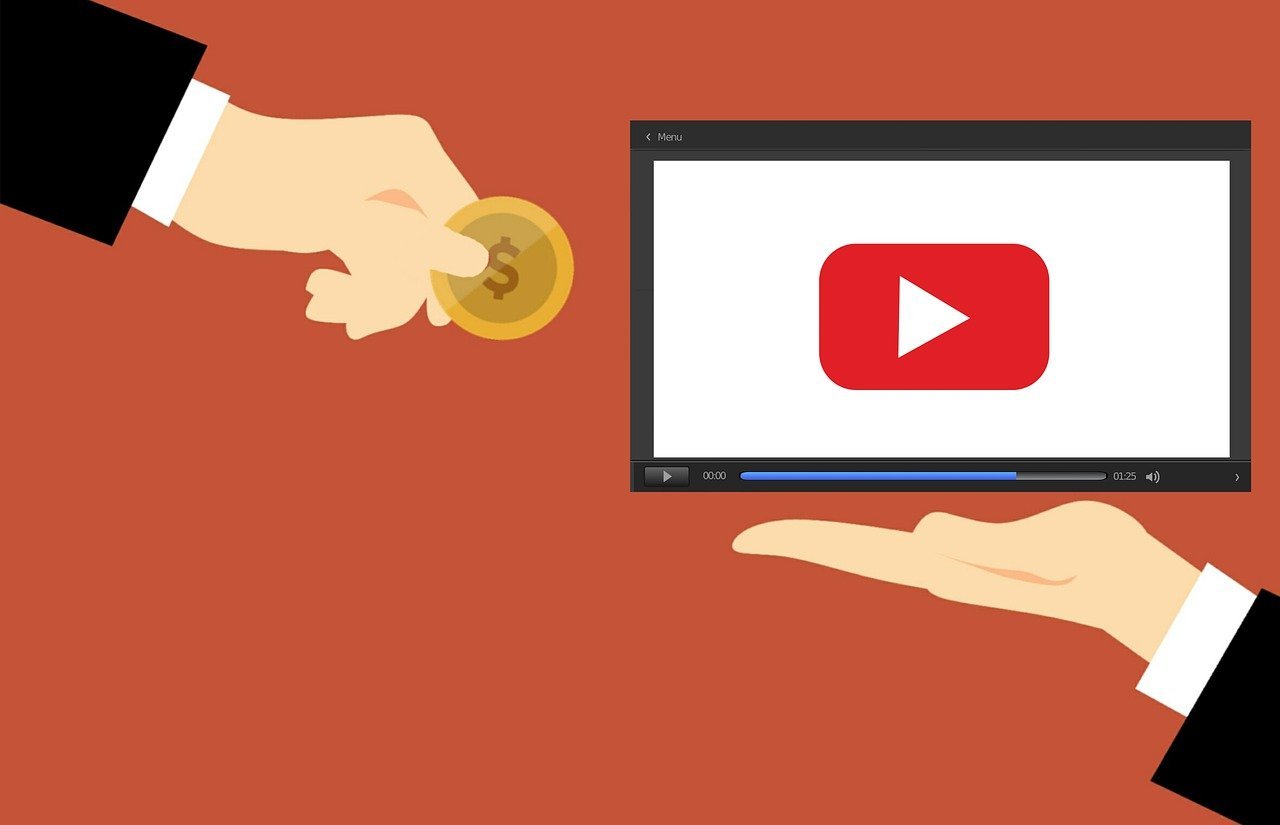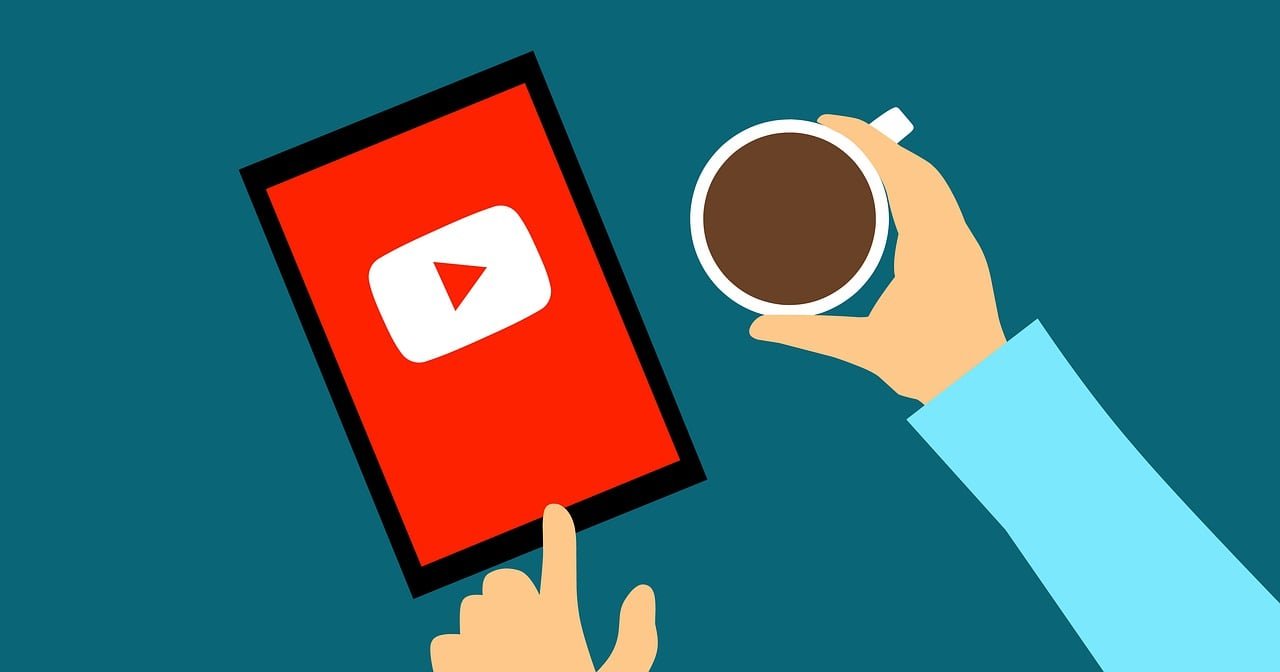premium
How to Create a YouTube Channel (Step-by-Step Tutorial) – part – 2
Table of Contents
- Those who have not seen our basic article of Part-1 please read our basic article by “clicking on the link below”. We have discussed through the basic article from opening a Google account to how to sign up on YouTube. We have explained everything step by step through the basic article.
Click Now:-
how to create a youtube channel step-by step very easy
How to Create a Youtube Channel Step-by-step very easy – THE PASSIVE IDEA
How to choose YouTube channel name?
- Before opening a YouTube channel, you must decide on a name for your channel. With that name you are going to form a big family on YouTube. Don’t forget to name your channel according to the category of your video. Apart from that, you can get ideas from channels of successful content creators who create videos in your category. You should choose a name for your channel that is somewhat unique from others. Channel members can easily remember the channel by name. Choose your channel name as if there is no channel with the same name on YouTube before. If you use a slightly different name than everyone else, your channel will be easily found in searches.
How to design YouTube channel logo, banner?
- Logo, banner is very important for a YouTube channel. Future viewers of your channel must see your channel logo, banner first. So keep an eye on the attractiveness of your channel logo, banner. You can use Canva to design logos. With Canva you can easily create an attractive logo. If you want to design a logo on a laptop or computer, type www.canva.com and search in the browser. Then “Sign up” with any of your Gmail IDs. If you want to design logo with Canva using mobile then you need to install Canva app from playstore. Then open the Canva app and sign up with any of your Google accounts. You can create your YouTube channel banner with Canva if you want. If you want to create youtube channel banner with mobile then you can use pixellab app. With “pixellab” app you can easily create a channel banner. You need to download Pixlab from Play Store. You will find numerous tutorial videos on YouTube on how to create channel logos and banners with Canva and Pixellab. First, as a demo, you’ll create some logos and banners. As a result your main logo, banner will be more attractive than before.
How to set channel name?
- 1. First you will come to the YouTube dashboard. Then click on the channel logo icon in the upper corner of the dashboard.

- 2. Then you will click on “View Your Channel” option.
- 3. Then an interface like this will appear. Now you will click on “Customise channel” option.

- 4. After clicking the “Customize Channel” option, you will be taken to the “YouTube Studio” interface.

- 5. Then scroll down a bit and you will see the “Customize” option. Give a click there.

- 6. After clicking on “Customize” option, you will click on “Basic Info” option. Then you will notice below that the ‘First Name’ and Last Name you entered while opening this Google Account are shown below. You will name your channel by clicking on that cell. Once your channel name is complete, click on the “Publish” option. Then your channel name will be changed. From here, if you want to change your channel name after ‘publishing’, you can change the name twice within 14 days.

How to set the channel logo, banner?
- 1. To set logo, banner on the channel, first you need to come to the dashboard of ‘YouTube Studio’.

- 2. Then you need to select “Customize” option.

- 3. After selecting the Customize option, select the “Branding” option.

- 4. Then you can scroll down to see the logo and banner set box. To set the logo, first you need to click on the “Upload” option in the logo box. Then select the logo you created from your file and upload it. Then after clicking on “publish” your logo will be set. Similarly to set the banner, you first need to select the banner you created from your image file and upload it by clicking the “Upload” option in the banner box below the logo box. Then click “publish” and your banner will be set.

How to open “yt studio” like laptop, desktop through mobile?
- 1. First open Chrome browser on your mobile. Then type “yt studio” in the browser and search. Such an interface will show up in Chrome browser after searching by typing “Yt studio”.

- 2. Then click on a three dot icon in the upper corner of the browser.

- 3. After clicking on the three dots icon above, an interface like this will appear. Then mark the empty space in the “Desktop site” option.

- 4. After ticking “Desktop Site” your browser will be desktop version. Then click on “yt studio” site. Then you will come to the dashboard of “yt studio” like laptop, desktop.

- When you enter the “yt studio” site like this, you can click and work on the same process as on a laptop, computer. If “yt studio” app is already downloaded on your mobile then you cannot enter “yt studio” site. If you want to enter the “yt studio” site, you must first uninstall the “yt studio” app if you have it installed on your mobile. Now your channel is pretty much ready to upload videos.To make your channel look professional, you need to work on some more steps. Like – Channel Keyword, Two Step Verification, Description, Category, Video watermark etc. As a result, the growth of your channel will increase and it will appear first in the search results. I will show in the next article how you can convert your channel into a professional channel. In the next article I will show you how to complete the remaining steps of the channel. Basically, I will show you through three articles (Basic, Premium, Professional) how to start a Google account and create a professional YouTube channel. That’s it for today’s article. Everyone will be fine and healthy.
Facebook
Twitter
LinkedIn
WhatsApp
Threads